Step 10 Finally on the 'Completing the New Simple Volume Wizard', you will view the specification of the partition. To create the partition, click on 'Finish' and the partition is ready for use. How to Create Partition on Mac OS X.
MiniTool Partition Wizard by MiniTool Solution Ltd. Is a free (for personal use) and very popular application that will help you create, edit, delete and manage disk partitions. However, MiniTool Partition Wizard for Mac has not been released yet, so if you need a partition manager for Mac, you can try other programs. MiniTool Partition Wizard Pro Mac is an easy-to-use and easy-to-use app that can help you create a better and more exceptional partition installation in just a few minutes. It is a very safe and much better version of the program that works well and simple, and we are creating a perfect and much better alternative in a few electronic minutes. MiniTool Partition Wizard 11.6 (2020): is a partition manager designed by MT Solution Ltd, this partition software supports 32/64 bit Windows Operating System. MiniTool Partition Wizard 11.6 Technician is a free software that lets you perform disk partitions easily and coupled with other software programs to manage and optimize your disk system.
- Recover Permanently Deleted Files
- Recover Data from All Mac Devices
- Recover Unlimited File Formats with Ease
- Recover Data from Crashed Mac New!
- Restore Data from Formatted/Corrupt Partition
- Two Scan Modes, File Preview, Recover Anytime
- Disk Imaging & Monitor Drive Health
- Repair Corrupt Videos and Photos
Recover Permanently Deleted Files
- Recover files, images, videos, audio & emails emptied from Trash.
- Scan Mac storage drive for free to restore deleted Word, PowerPoint, Excel files.
- Recover files of native apps like Photos, iMovie, GarageBand, Pages, Keynote, etc.
Recover Data from All Mac Devices
- Recover data from MacBook Pro/Air, iMac, Mac mini, etc.
- Recover data from SSD, HDD, SD card, USB, Fusion Drive, etc.
- Compatible with Catalina, Mojave, High Sierra, etc. Support APFS, HFS+, FAT & NTFS drives.
Recover Unlimited File Formats with Ease
- The Mac file recovery software can scan & preview files for free, and restore unlimited types of file formats.
- Allow you to add new or custom file formats to the supported file formats list.
- Read file header information and use file signature-based technique to recover any file format.

Recover Data from Crashed Mac New!
- This data recovery software for Mac allows you to create bootable recovery USB drive.
- Recover data from crashed Mac due to ‘grey screen of death’, software bugs, etc.
- Enable direct access to the startup volume of crashed Mac for scanning & data recovery.
Restore Data from Formatted/Corrupt Partition
- Deep scan formatted partition or volume for free to recover lost data.
- Retrieve files due to partition or file system corruption, wrong partition deletion or resizing.
- Help regain data from accidentally deleted BootCamp partition.
Two Scan Modes, File Preview, Recover Anytime
- ‘Quick Scan’ scans drive faster while ‘Deep Scan’ suits for formatted/corrupt drive recovery.
- Choose specific file types to scan for free. Preview all recoverable files to verify. macOS-like GUI.
- Save the scan result and reload anytime to resume the data recovery process.

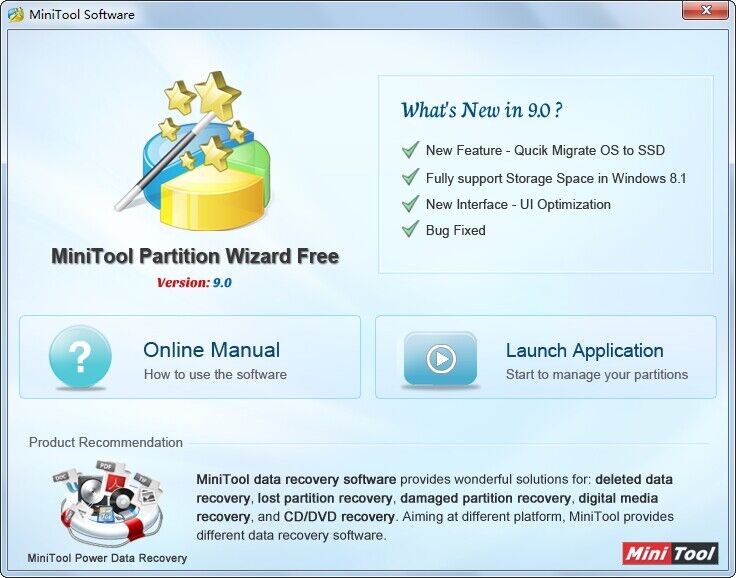
Disk Imaging & Monitor Drive Health
- Create image of drive having bad sectors to allow faster & secure data recovery.
- Drive Monitor in the free Mac data recovery software keeps track of drive temperature, performance & health.
- Scan Disk module in the Drive Monitor scans & reports bad sectors. Clone Disk feature creates replica of drive.
Repair Corrupt Videos and Photos
- World’s only Mac data recovery software with video and photo repair function.
- Repair not playing, blurry, frozen, grainy, and out of sync videos. Preview repaired videos.
- Repair not opening, pixelated, distorted or split photos. Extract thumbnails of severely corrupt photos.
Summary :
Do you want to install Windows on Mac? Do you want to dual boot Windows on Mac? Do you know how to install Windows on Mac? This post will show you the step-by-step guide on installing Windows on Mac.
What You Need to Install Windows on Mac?
Nowadays, it is common for users to make dual boot on their computers. So some users would like to dual boot Windows on Mac. However, some users don’t know how to install Windows on Mac. But don’t worry, this post will show you the step-by-step guide on installing Windows on Mac with the Boot Camp Assistant.
But before going on, you need to know what is needed to install Windows on Mac.
Download Partition Wizard Mac
Mac Models
First of all, you need to which Mac models allow you to install Windows on Mac. In general, the MacOS, which includes the Boot Camp Assistant, allows you to install Windows on Mac. Here, we will list the Mac models for you.
- MacBook introduced in 2015 or later
- Mac Pro introduced in 2013
- MacBook Air introduced in 2012 or later
- MacBook Pro introduced in 2012 or later
- Mac mini introduced in 2012 or later
- iMac introduced in 2012 or later
- iMac Pro (all modules)
Disk Space
In order to install Windows 10 on Mac, please make sure that you have at least 64GB free space on your hard drive for the Windows installation. Of course, more free space can provide better performance and user experience. Later, Windows automatic update still requires more space.
Besides enough free space on hard disk, you also need an external USB flash drive with 16GB or more, which is used to create the Windows installation media.
Windows 10 ISO Disk Image
In order to install Windows 10 on Mac, apart from those we have mentioned in the above section, you also need a Windows 10 ISO image or the Windows installation media. Thus, you can download the Windows 10 disk image from the Microsoft.
After getting the necessary things reading, you can start to install Windows on Mac. You can continue following the instruction below.
How to Install Windows on Mac?
Step 1: Launch Boot Camp Assistant
- Insert the Windows installation media to your computer.
- Launch the Boot Camp Assistant. It can be found from the Utilities folder in Application.
Step 2: Select the Windows 10 ISO and Change the Partition Size
- After launching the Boot Camp Assistant, click Continue.
- Boot Camp Assistant will automatically locate ISO file on your system and select it.
- Click and drag the slider in the partition section. You shout at least set the minimum storage space requirement mentioned in the above section.
Minitool Partition Wizard 12 Free
Step 3: Start to Install Windows on Mac
- Next, click Install to continue.
- Input the password.
- Click OK to continue.
- Select the language.
- Then click Install Now to continue.
- Next, you can follow the wizard to continue. The whole process might take a few minutes, so you need to wait patiently.
When all processes are finished, you have successfully installed Windows 10 on Mac and can also dual boot your computer. You can switch between Windows Mac as well.
Final Words
To sum up, this post has shown the requirements of reinstall Windows on Mac and shown how to install Windows 10 on Mac Boot Camp. If you need to dual boot your Mac, you can refer to the method listed in the above.