Compatibility: requires Mac OS X 10.11.6+ Overview: Disk Drill is a popular data recovery application compatible with Mac OS X 10.11.6 and newer. You can use it to recover all commonly used Mac, Windows, and Linux file systems with a single click. Compare the best Encryption software for Mac of 2021 for your business. Find the highest rated Encryption software for Mac pricing, reviews, free demos, trials, and more.
I forgot my password – is there any way ('backdoor') to recover the files from my VeraCrypt volume?
Is there a 'Quick Start Guide' or some tutorial for beginners?
Can I encrypt a partition/drive where Windows is installed?
Can I directly play a video (.avi, .mpg, etc.) stored on a VeraCrypt volume?
The same goes for video recording: Before a chunk of a video file is written to a VeraCrypt volume, VeraCrypt encrypts it in RAM and then writes it to the disk. This process is called on-the-fly encryption/decryption and it works for all file types (not only for video files).
Is it possible to donate to the VeraCrypt project?
Why is VeraCrypt open-source? What are the advantages?
Remark: A similar problem also affects cryptographic hardware (for example, a self-encrypting storage device). It is very difficult to reverse-engineer it to verify that it does not contain any security flaw or secret 'backdoor'.
VeraCrypt is open-source, but has anybody actually reviewed the source code?
As VeraCrypt is open-source software, independent researchers can verify that the source code does not contain any security flaw or secret 'backdoor'. Can they also verify that the official executable files were built from the published source code and contain no additional code?
- Encrypt the entire USB flash drive. However, you will not be able run VeraCrypt from the USB flash drive.
Note: Windows does not support multiple partitions on USB flash drives. - Create a VeraCrypt file container on the USB flash drive (for information on how to do so, see the chapter Beginner's Tutorial, in the VeraCrypt User Guide). If you leave enough space on the USB flash drive (choose an appropriate size for the VeraCrypt container), you will also be able to store VeraCrypt on the USB flash drive (along with the container – not in the container) and you will be able to run VeraCrypt from the USB flash drive (see also the chapter Portable Mode in the VeraCrypt User Guide).
Does VeraCrypt also encrypt file names and folder names?
Can data be read from and written to an encrypted volume/drive as fast as if the drive was not encrypted?
Does VeraCrypt support hardware-accelerated encryption?
Is it possible to boot Windows installed in a hidden VeraCrypt volume?
Will I be able to mount my VeraCrypt volume (container) on any computer?
Can I unplug or turn off a hot-plug device (for example, a USB flash drive or USB hard drive) when there is a mounted VeraCrypt volume on it?
Will I be able to mount my VeraCrypt partition/container after I reinstall or upgrade the operating system?
Note: If the system partition/drive is encrypted and you want to reinstall or upgrade Windows, you need to decrypt it first (select System > Permanently Decrypt System Partition/Drive). However, a running operating system can be updated (security patches, service packs, etc.) without any problems even when the system partition/drive is encrypted.
Can I upgrade from an older version of VeraCrypt to the latest version without any problems?
Can I upgrade VeraCrypt if the system partition/drive is encrypted or do I have to decrypt it first?
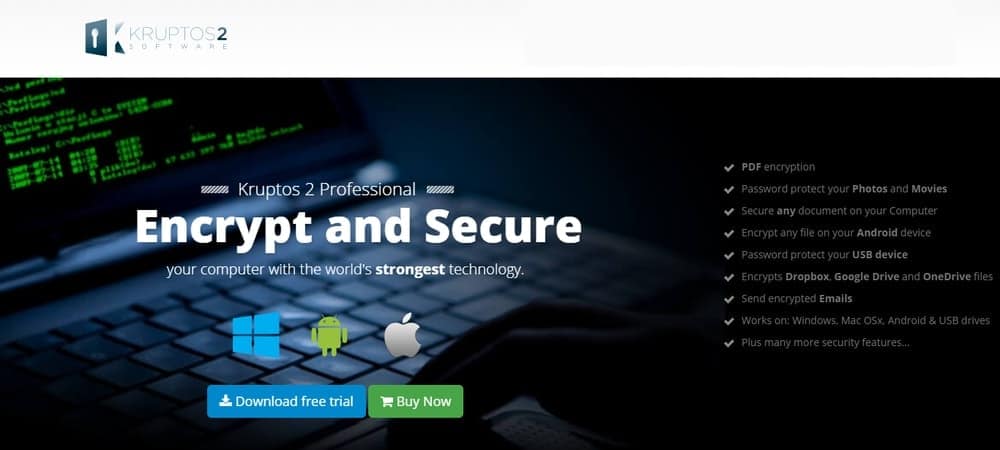
I use pre-boot authentication. Can I prevent a person (adversary) that is watching me start my computer from knowing that I use VeraCrypt?
I use pre-boot authentication. Can I configure the VeraCrypt Boot Loader to display only a fake error message?
Can I configure VeraCrypt to mount automatically whenever Windows starts a non-system VeraCrypt volume that uses the same password as my system partition/drive (i.e. my pre-boot authentication password)?
- Mount the volume (to the drive letter to which you want it to be mounted every time).
- Right-click the mounted volume in the drive list in the main VeraCrypt window and select 'Add to System Favorites'.
- The System Favorites Organizer window should appear now. In this window, enable the option 'Mount system favorite volumes when Windows starts' and click OK.
Can a volume be automatically mounted whenever I log on to Windows?
- Mount the volume (to the drive letter to which you want it to be mounted every time).
- Right-click the mounted volume in the drive list in the main VeraCrypt window and select 'Add to Favorites'.
- The Favorites Organizer window should appear now. In this window, enable the option 'Mount selected volume upon logon' and click OK.
Alternatively, if the volumes are partition/device-hosted and if you do not need to mount them to particular drive letters every time, you can follow these steps:
- Select Settings > Preferences. The Preferences window should appear now.
- In the section 'Actions to perform upon logon to Windows', enable the option 'Mount all devices-hosted VeraCrypt volumes' and click OK.
Can a volume be automatically mounted whenever its host device gets connected to the computer?
- Mount the volume (to the drive letter to which you want it to be mounted every time).
- Right-click the mounted volume in the drive list in the main VeraCrypt window and select 'Add to Favorites'.
- The Favorites Organizer window should appear now. In this window, enable the option 'Mount selected volume when its host device gets connected' and click OK.
Note: VeraCrypt will not prompt you for a password if you have enabled caching of the pre-boot authentication password (Settings > 'System Encryption') and the volume uses the same password as the system partition/drive.
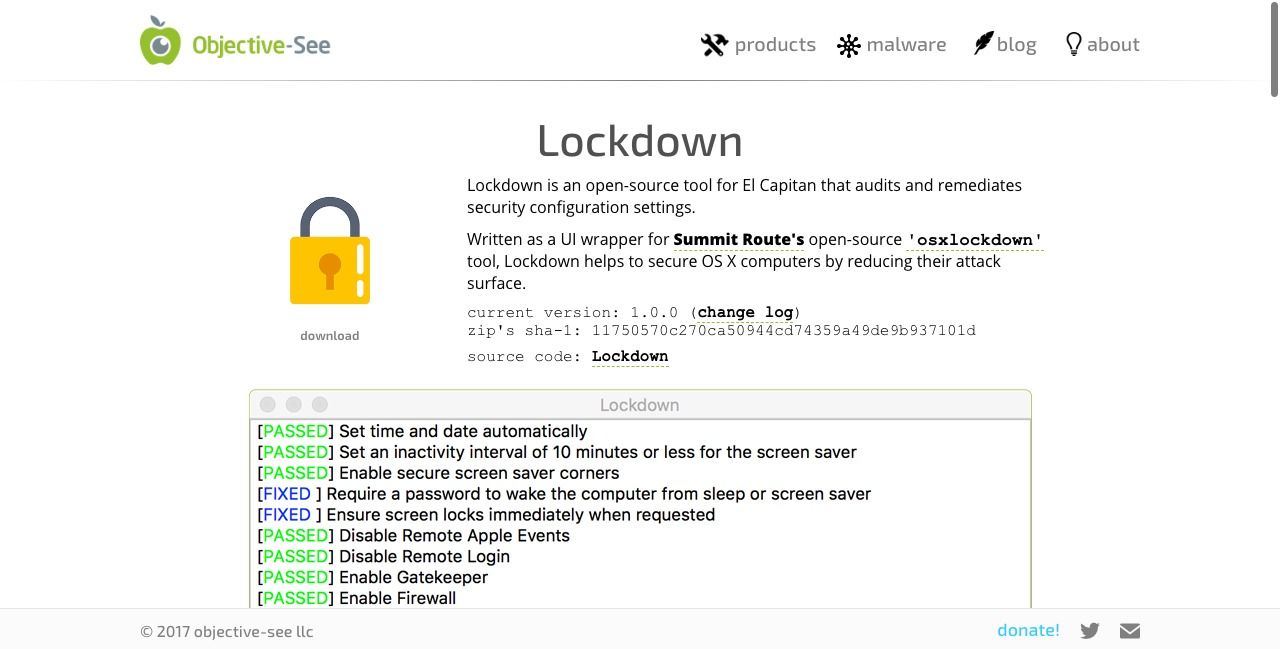
Can my pre-boot authentication password be cached so that I can use it mount non-system volumes during the session?
I live in a country that violates basic human rights of its people. Is it possible to use VeraCrypt without leaving any 'traces' on unencrypted Windows?
- Create a BartPE CD and boot it. (Note: You must perform each of the following steps from within BartPE.)
- Download the VeraCrypt self-extracting package to the RAM disk (which BartPE automatically creates).
Note: If the adversary can intercept data you send or receive over the Internet and you need to prevent the adversary from knowing you downloaded VeraCrypt, consider downloading it via I2P, Tor, or a similar anonymizing network. - Verify the digital signatures of the downloaded file (see this section of the documentation for more information).
- Run the downloaded file, and select Extract (instead of Install) on the second page of the VeraCrypt Setup wizard. Extract the contents to the RAM disk.
- Run the file VeraCrypt.exe from the RAM disk.
Can I encrypt my system partition/drive if I don't have a US keyboard?
Can I save data to the decoy system partition without risking damage to the hidden system partition?
Can I use VeraCrypt on Windows if I do not have administrator privileges?
How does VeraCrypt verify that the correct password was entered?
Can I encrypt a partition/drive without losing the data currently stored on it?
- If you want to encrypt an entire system drive (which may contain multiple partitions) or a system partition (in other words, if you want to encrypt a drive or partition where Windows is installed), you can do so provided that you use VeraCrypt 5.0 or later and that you use Windows XP or a later version of Windows (such as Windows 7) (select 'System' > 'Encrypt System Partition/Drive' and then follow the instructions in the wizard).
- If you want to encrypt a non-system partition in place, you can do so provided that it contains an NTFS filesystem, that you use VeraCrypt 6.1 or later, and that you use Windows Vista or a later version of Windows (for example, Windows 7) (click 'Create Volume' > 'Encrypt a non-system partition' > 'Standard volume' > 'Select Device' > 'Encrypt partition in place' and then follow the instructions in the wizard).
Can I run VeraCrypt if I don't install it?
Some encryption programs use TPM to prevent attacks. Will VeraCrypt use it too?
If the attacker has administrator privileges, he can, for example, reset the TPM, capture the content of RAM (containing master keys) or content of files stored on mounted VeraCrypt volumes (decrypted on the fly), which can then be sent to the attacker over the Internet or saved to an unencrypted local drive (from which the attacker might be able to read it later, when he gains physical access to the computer).
If the attacker can physically access the computer hardware (and you use it after such an access), he can, for example, attach a malicious component to it (such as a hardware keystroke logger) that will capture the password, the content of RAM (containing master keys) or content of files stored on mounted VeraCrypt volumes (decrypted on the fly), which can then be sent to the attacker over the Internet or saved to an unencrypted local drive (from which the attacker might be able to read it later, when he gains physical access to the computer again).
The only thing that TPM is almost guaranteed to provide is a false sense of security (even the name itself, 'Trusted Platform Module', is misleading and creates a false sense of security). As for real security, TPM is actually redundant (and implementing redundant features is usually a way to create so-called bloatware).
For more information, please see the sections Physical Security and Malware in the documentation.
Do I have to dismount VeraCrypt volumes before shutting down or restarting Windows?
Which type of VeraCrypt volume is better – partition or file container?
What's the recommended way to back up a VeraCrypt volume?
What will happen if I format a VeraCrypt partition?
Is it possible to change the file system of an encrypted volume?
Is it possible to mount a VeraCrypt container that is stored on a CD or DVD?
Is it possible to change the password for a hidden volume?
When I use HMAC-RIPEMD-160, is the size of the header encryption key only 160 bits?
How do I burn a VeraCrypt container larger than 2 GB onto a DVD?
The DVD burning software you use should allow you to select the format of the DVD. If it does, select the UDF format (ISO format does not support files larger than 2 GB).
Can I use tools like chkdsk, Disk Defragmenter, etc. on the contents of a mounted VeraCrypt volume?
Does VeraCrypt support 64-bit versions of Windows?
Can I mount my VeraCrypt volume under Windows, Mac OS X, and Linux?
Is there a list of all operating systems that VeraCrypt supports?
Is it possible to install an application to a VeraCrypt volume and run it from there?
What will happen when a part of a VeraCrypt volume becomes corrupted?
What do I do when the encrypted filesystem on my VeraCrypt volume is corrupted?
We use VeraCrypt in a corporate/enterprise environment. Is there a way for an administrator to reset a volume password or pre-boot authentication password when a user forgets it (or loses a keyfile)?
Similarly, you can reset a pre-boot authentication password. To create a backup of the master key data (that will be stored on a VeraCrypt Rescue Disk and encrypted with your administrator password), select 'System' > 'Create Rescue Disk'. To set a user pre-boot authentication password, select 'System' > 'Change Password'. To restore your administrator password, boot the VeraCrypt Rescue Disk, select 'Repair Options' > 'Restore key data' and enter your administrator password.
Note: It is not required to burn each VeraCrypt Rescue Disk ISO image to a CD/DVD. You can maintain a central repository of ISO images for all workstations (rather than a repository of CDs/DVDs). For more information see the section Command Line Usage (option /noisocheck).
Can our commercial company use VeraCrypt free of charge?
We share a volume over a network. Is there a way to have the network share automatically restored when the system is restarted?
It is possible to access a single VeraCrypt volume simultaneously from multiple operating systems (for example, a volume shared over a network)?
Can a user access his or her VeraCrypt volume via a network?
I encrypted a non-system partition, but its original drive letter is still visible in the 'My Computer' list. When I double click this drive letter, Windows asks if I want to format the drive. Is there a way to hide or free this drive letter?
- Right-click the 'Computer' (or 'My Computer') icon on your desktop or in the Start Menu and select Manage. The 'Computer Management' window should appear.
- From the list on the left, select 'Disk Management' (within the Storage sub-tree).
- Right-click the encrypted partition/device and select Change Drive Letter and Paths.
- Click Remove.
- If Windows prompts you to confirm the action, click Yes.
When I plug in my encrypted USB flash drive, Windows asks me if I want to format it. Is there a way to prevent that?
How do I remove or undo encryption if I do not need it anymore? How do I permanently decrypt a volume?
What will change when I enable the option 'Mount volumes as removable media'?
Is the online documentation available for download as a single file?
Do I have to 'wipe' free space and/or files on a VeraCrypt volume?
If you believe that an adversary will be able to decrypt the volume (for example that he will make you reveal the password), then the answer is yes. Otherwise, it is not necessary, because the volume is entirely encrypted.
How does VeraCrypt know which encryption algorithm my VeraCrypt volume has been encrypted with?
I haven't found any answer to my question in the FAQ – what should I do?
Legal Notices • Sitemap
There are numerous OCR Software accessible for Mac OS, some products are free, and some are paid. It is tough to know which OCR Software for Mac you ought to pick.
Since the exactness of OCR programming is a higher priority than different highlights and plans. We have directed exploration to discover some best and free OCR programming for Mac; such programming list is referenced beneath:
1. PDF OCR X Community Edition
PDF OCR X Community Edition is a free OCR Software for Mac System. This application is created by the Web Line Solutions Corporation to help Mac clients.
You can change over checked report and picture records to content archives and accessible PDF positions.
PDF OCR X Community Edition has a straightforward simplified element to change over the filtered documents into editable content arrangements rapidly.
You should have the checked document in PDF or picture organization to utilize PDF OCR X App and convert them into an editable arrangement.
PDF OCR X App utilizes progressed OCR (Optical Character Recognition) innovation to remove the content from PDF regardless of whether that content is contained in a picture.
It bolsters more than 60 dialects, including English, Spanish, Chinese, French, German, Japanese, and numerous others.
2. Microsoft OneNote OCR
OneNote is an advanced scratchpad application created by Microsoft Corporation. It is valuable to make your notes for individual and business purposes.
What’s more, Microsoft OneNote likewise works for changing over picture records to accessible reports or content documents.
You can without much of a stretch addition the PDF, Picture or File Attachment to OneNote and duplicate content from picture to get your document in an editable organization.
OneNote permits the client to make, alter, spare, and offer notes through different stages and gadgets.
It underpins pictures, PDF archives, and connection documents for the OCR method.
You can utilize OneDrive or SharePoint to get to your notes from iPhone, iPad, and different gadgets.
You can see in a split second concentrate content from a picture by utilizing “Duplicate content from picture” alternative in OneNote.
The changed over documents will be in editable configurations and accessible PDF for your benefit to alter and get ready it according to your prerequisite.
3. OCR Documents in Google Drive
Google Drive is a web stockpiling administration gave by Google. Yet, not many individuals realize that Google Drive likewise contains OCR highlights.
With the assistance of Google Drive OCR Feature, You can change over any picture or PDF record into an editable report.
This administration is accessible for nothing to all the clients who have marked into their Google Account and have a working web association.
Transfer numerous records, picture documents to Google Drive and open them with Google Docs to change over them to editable content records.
It is the most straightforward approach to OCR reports on Mac without utilizing any OCR programming.
Google Drive naturally distinguishes record language, and it bolsters JPEG, PNG, GIF, and PDF positions.
After the change, it will hold the striking, italics, text dimension, textual style type, and line breaks of the content.
4. Leadtools Ocr App
LEADTOOLS OCR App is without the best OCR Software for Mac Users. It is a free application to perform optical character acknowledgment on pictures.
The OCR App by LEADTOOLS is created by LEAD Technologies, Inc. for Mac OS X 10.10 or later. It can separate content from pictures and convert pictures to different record designs.
It keeps unrivaled exactness and speed while separating and duplicating content from and picture for altering and sharing.
The OCR App by LEADTOOLS can change over and send out pictures to different archive organizations, for example, PDF, DOCX, Text, SVG, and some more.
It can peruse Images in various dialects in English, German, French, Spanish and Italian.
LEADTOOLS OCR App offers different alternatives to streamline content acknowledgment, including Invert, Rotate, Image Binarization, and Perspective Deskew.
It gives tweaked authority over the OCR Engine Settings with the goal that you can redo how your pictures are perceived.
5. Evernote App
Evernote is a multi-stage application created by Evernote Corporation. The Evernote app encourages you to catch your thoughts and activities.
You can OCR pictures to change over them into accessible content arrangements. It is fit to separate content from typewritten and written by hand notes, photographs of white sheets, Post-It notes, and plan for the day.
Evernote can distinguish 28 typewritten and 11 manually written dialects. You can pick which language to use from Recognition Language Setting.
It can discover words in manually written notes, photographs of white sheets, Post-It notes, and plan for the day that you check into Evernote.
Evernote gives Automatic Sync choice that permits you to leave your work from Mac and proceed with the equivalent on your iPhone or iPad.
It can change over the PDF record and Image records to a book record or other archive for altering reason.
6. Tesseract OCR
Tesseract OCR is a free OCR Engine created by Google for Mac OS, Windows, and Linux. Ray Smith and Hewlett Packard initially made it.
It’s anything but an OCR App, and in this manner, you can’t utilize it as you work other OCR programming on Mac.
You need to open a Command-line interface on your Mac to utilize Tesseract OCR to change over a picture record into a content organization.
In 2006, Tesseract OCR was announced as the most exact OCR programming accessible in advertising.
It accompanies more than 100 dialects support, including English, Afrikaans, Indonesian, Korean, Japanese, Chinese, and some more.
Tesseract is worked from an order line interface, and in this manner, it is anything but difficult to utilize OCR motor for engineers.
On the off chance that you are a designer, you can prepare Tesseract to perceive different dialects.
7. OCR.Space
OCR. Space is a free online OCR apparatus fueled by the OCR API. It can change over the pictures and PDF records into writings.
You don’t have to download any application to utilize OCR.Space on your Mac PC. Simply interface the Mac to the web and open Ocr.Space webpage in an internet browser.
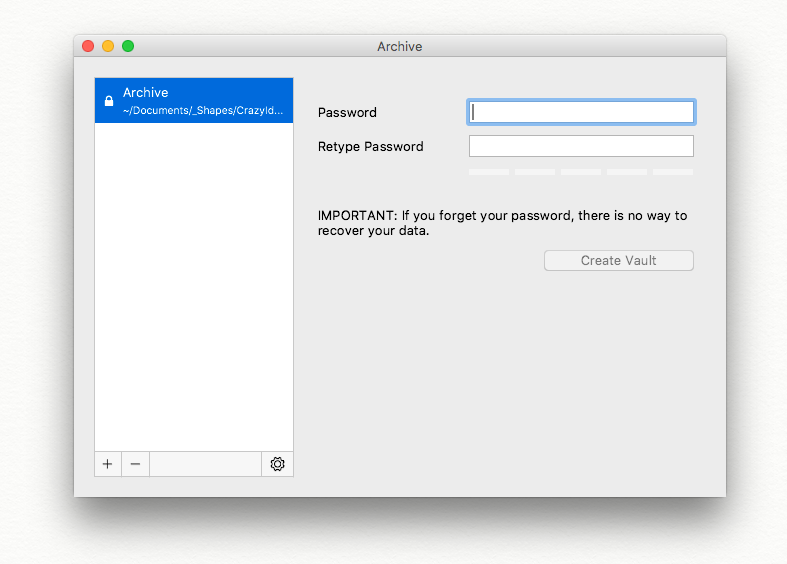
You can likewise utilize the straightforward drag and drop highlight to remove content from the picture and see its overlay rapidly.
OCR. Space can change over PDF documents, JPG Image, and PNG Image records to Searchable PDF with the obvious or undetectable content layer.
You can choose OCR archive language from the rundown of 24 dialects bolstered by OCR. Space Online OCR Tool.
The OCR. Space consequently recognizes the direction of the picture and turns the picture whenever required before OCR change is prepared.
When DPI is low, you should turn on Auto Enlarge Content choice. Turn on Receipt Scanning to perceive the table from Image.
8. Online OCR
OCR. Space is a free online OCR apparatus fueled by the OCR API. It can change over the pictures and PDF records into writings.
You don’t have to download any application to utilize OCR.Space on your Mac PC. Simply interface the Mac to the web and open Ocr.Space webpage in an internet browser.
You can likewise utilize the straightforward drag and drop highlight to remove content from the picture and see its overlay rapidly.
OCR. Space can change over PDF documents, JPG Image, and PNG Image records to Searchable PDF with the obvious or undetectable content layer. Convert any PDF file to PNG using Best PDF to PNG converter online tool.
You can choose OCR archive language from the rundown of 24 dialects bolstered by OCR. Space Online OCR Tool.
The OCR. Space consequently recognizes the direction of the picture and turns the picture whenever required before OCR change is prepared.
When DPI is low, you should turn on Auto Enlarge Content choice. Turn on Receipt Scanning to perceive the table from Image.
9. Convertio OCR
Convertio OCR is an online optical character acknowledgment device for Mac and other PC clients.
It can change over checked records and pictures to content and editable archive designs.
You can transfer pictures or archives from your Mac, Dropbox, Google Drive, or glue the document interface in URL alternative.
Also Read: Best Free Cloud Storage Service
From that point, you have to choose archive language(s) and yield design and settings to remember it in Convertio OCR.
Convertio OCR bolsters different document organizations, for example, PDF, JPG, BMP, GIF, JP2, JPEG, PBM, PCX, PGM, PNG, PPM, TGA, TIFF, and WBMP.
It can perceive different dialects, and it can perceive various dialects in a single picture to change over it to editable content configuration.
You ought to introduce Convertio expansion to your Mac Chrome Browser for utilizing Convertio OCR Tool without visiting its site.
Convert your Image File to 11 distinct arrangements, including Word Document, Excel Workbook, PowerPoint Presentation, Searchable PDF, Text Document, and others.
11. OCRmyPDF
OCRmyPDF is a free online apparatus for optical character acknowledgment. It perceives PDF reports in excess of 100 dialects.
You have to introduce the OCRmyPDF instrument on your Mac to utilize it for changing over standard PDF documents to accessible PDF records.
Mac File Encryption Software
It streamlines the information PDF documents and creates records littler in size than prior. It keeps the specific goals of unique implanted pictures.
OCRmyPDF places OCR message precisely underneath the picture to make the reorder simpler for the Mac client.
It can deskew the screwy PDF documents to clean them before changing over to accessible PDF/A records.
Encryption Software Mac Os X Freeware Games
The OCRmyPDF keeps the specific goals of implanted pictures to keep up their unique quality and appearance after the change.
It perceives more than 100 dialects and scales appropriately to deal with documents with a large number of pages.
Windows Encryption Software
11. Google OCR
Best Encryption Software For Windows 10
Google Docs has incorporated OCR and utilizations the OCR motor utilized by Google. Once the record is transferred, you can get the new content report in the Google Docs.
Best Laptop Encryption Software
It is an across the board online converter. It permits you to transfer and convert with the assistance of mobiles and advanced cameras.
Google OCR doesn’t have any breaking point to the number of pages that can be transferred. It is a coordinated OCR; If you have a record in Google, you can undoubtedly get to this product.
You have to examine it as a picture or PDF record. Sometimes experiences issues in understanding the web addresses.
Eleggible’s Final Words
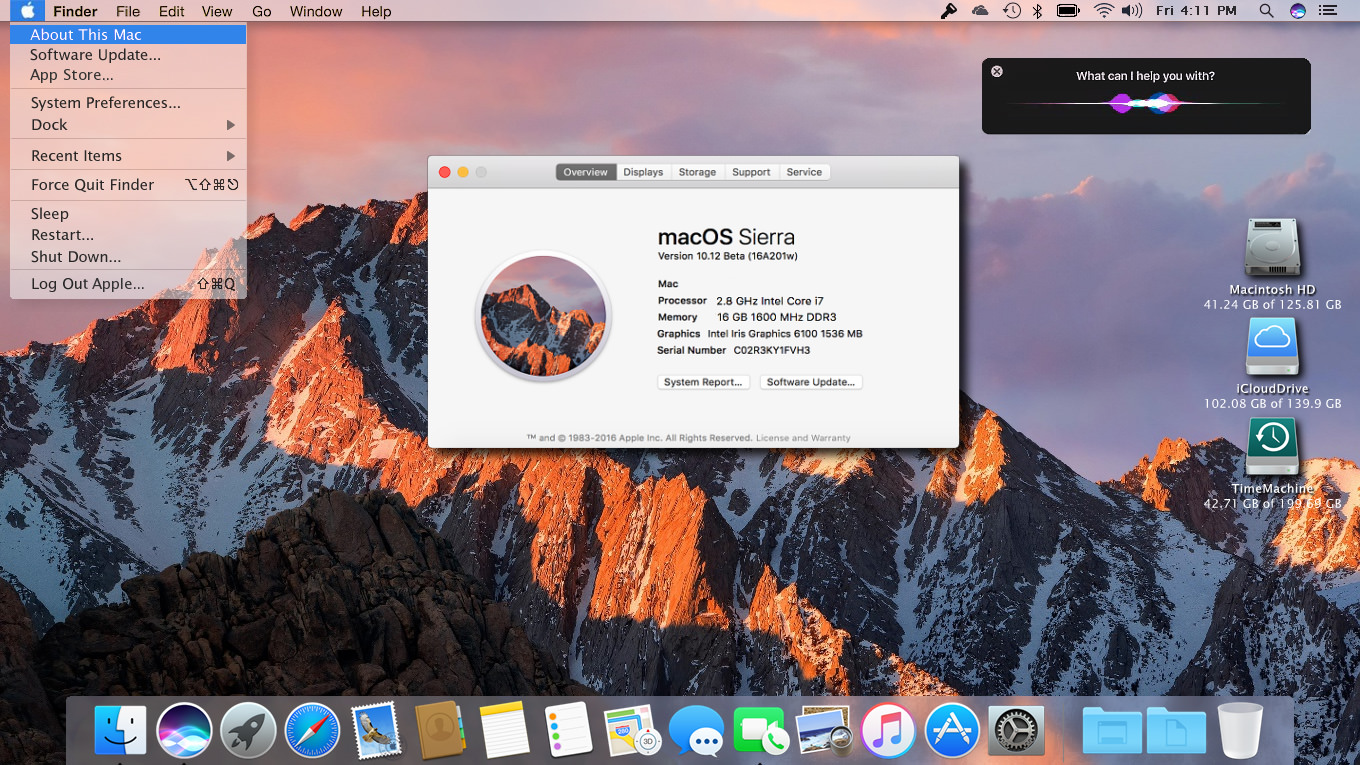
All the data referenced above about Free OCR Software for Mac is valid and reasonable.
Encryption Software Mac Os X Freezes
All OCR Tools and Software are working extraordinarily on Mac PC. You ought to pick the OCR Software, which is reasonable to utilize and addresses every one of your issues.