BlueStacks is a versatile program which bridges the gap between desktops and mobiles since it allows users to run the Android applications on their Mac or Windows computer. With the help of the “Cloud Connect” feature, you can push applications from BlueStacks to any Android device and vice versa. Since it introduction in the year 2011, its popularity has grown and it can be downloaded for free in its recent beta form.
How to download and Install BlueStacks
I'd say there's an issue with your antivirus and bluestacks emulator not loading! Answered by Dark Rock. Exe After it intstalls Bluestacks will run. Shutdown Bluestacks and restart Bluestacks several times. 6 Shutdown Bluestacks (including. Apps (several worked that did not work on the original. Answered by Stephen Prastman. If you haven't granted BlueStacks permission to run on your Mac, then it can crash or get stuck while it initially loads during launch. This article will guide you through the process of giving BlueStacks permission to run on your Mac.
Download BlueStacks offline installer from their official website. The application is compatible with the Mac OS X and Windows operating systems. Keep in mind that it will be installed in your boot drive. But you can choose to either get notification or not. If you experience problem with BlueStacks installation then go to this link to find some solutions.
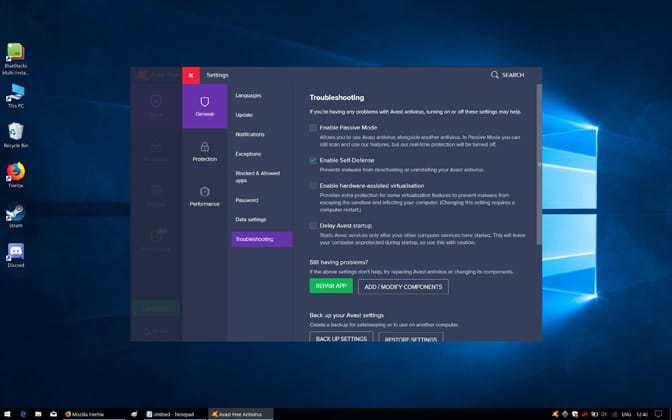
The Home Screen
After it is installed, one can access the installed application by looking up at the “Top Charts,” and look for applications and access the settings since it boots to its Home Screen. The mouse can be used for normal touch controls by clicking and holding in order to initiate basic swipe and tap controls.
Some kind of set up has to be done prior to installing applications. First you have to establish your access to the Google Play store by adding a gmail account in order to make BlueStacks work.
Setting up the App Store
You need to link the application with your Google Account if you need to download applications from the Google Play store. Access ‘’My Apps’’ then select on “1-Click Sync Setup,” which will bring up some wizard interface which will offer the needed guidance. One has the option of using an existence Google account or establishing a new one.
Setting up BlueStacks Cloud Connect
Setting up BlueStacks Cloud Connect is an optional step for those using it with a tablet or Android Smartphone. This is an application which allows the users to push from the BlueStacks to his or her Android device and vice versa. The BlueStacks Cloud Connect should be downloaded for the device to be used and with the help of the setting button within the BlueStacks interface one should click on “Cloud Connect”.
Instructions of connecting to Bluestacks via your phone in order to push application and sync SMS will then be sent by SMS and email address.
At this point you can push applications between BlueStacks and the used device.
Running and Installing Apps
The built-in App Search should be used when searching and installing applications from 1Mobile, Amazon, Google Play for those not interested in synchronizing applications to and from any Android device. Though it seems complex at first, BlueStacks never lets you access its three inbuilt application markets directly. You have to use the app search to find the applications you want to install. By typing in the name of the Application you are searching for, it will search Google Play, Amazon and 1 Mobile matches and provides the available applications for installation from these stores.
After accessing one of the three application stores, the store can then be navigated. Within Amazon for example, the store’s search and various features can be taken advantage of.
The new application is ready to run once the user has returned to the Home Screen. A variety of applications can be run by BlueStacks which originate from multimedia and social networking tools. Not everything is compatible with BlueStacks, so you might get some errors.
Settings and controls
This far everything that is needed for installing and running applications from BlueStacks has been provided. Here, additional settings and in-app controls are provided. Unless you are running a windows 8 tablet or touch screen rig , you will be in need of tilt and pinch to zoom controls.
Pinch to Zoom: Control – or Control +.
Tilt Controls: ‘X’ or ‘Z’ or may be employed when you need to tilt your device right or left.
Game-pad controls are compatible with BlueStacks for most of its applications. This offers valuable assistance for those who have the passion of playing Android games on their computers. The controller is plugged in and then the user is prompted by Bluestacks whether it is compatible or not. The settings menu has assorted keyboard settings, account management, contact, language setting as well as an application manager to install apps and set their default sizes.
If you have any question regarding BlueStacks don’t hesitate to ask using the comment field given bellow. Check this link for solution to common BlueStacks problems.
Summary :
BlueStacks enables Android applications to run on PCs. If you come across BlueStacks Engine won't start error on Windows 10/8/7, don't worry. This guide from MiniTool Software will show you how to fix the error step by step.
Quick Navigation :
BlueStacks is an Android emulator which enables you to play Android mobile games on your desktop PC. However, sometimes, when you try to start the BlueStacks on your PC, you may encounter the following error message:

Could not start the Engine
You can try restarting either the Engine or your PC.
When users encounter this error, they are unable to start the Engine and play Android games on their PC. How to fix the BlueStacks Engine won't start Windows 10 issue? Is there a reliable solution? Well, after analyzing several posts on how to fix BlueStacks Engine won't start issue, here I have summarized some top solutions that may get rid of the error.
If you don't know how to resolve BlueStacks Engine won't start problem on your PC, try the following solutions one by one.
Solution 1. Change Graphics Mode to DirectX
Normally, BlueStacks will choose the OpenGL as the default graphics mode. You can manually change the graphics mode from OpenGL to DirectX in engine settings of BlueStacks and then reboot the Bluestacks, which should help you to fix the BlueStacks Engine won't start issue.
If you don't know how to change graphics mode to DirectX, you can follow the steps below:
Step 1. Launch Bluestacks, and click on the options button on the top right corner which is next to the minimize and close buttons.
Step 2. Select Settings from the drop-down menu.
Step 3. Select Engine from the left pane and choose DirectX under Change graphics mode.
Step 4. Click the Restart button to reboot the BlueStacks. After rebooting, check to see if this gets rid of the BlueStacks Engine won't start error.
If this method doesn’t work for you, try the next one now.
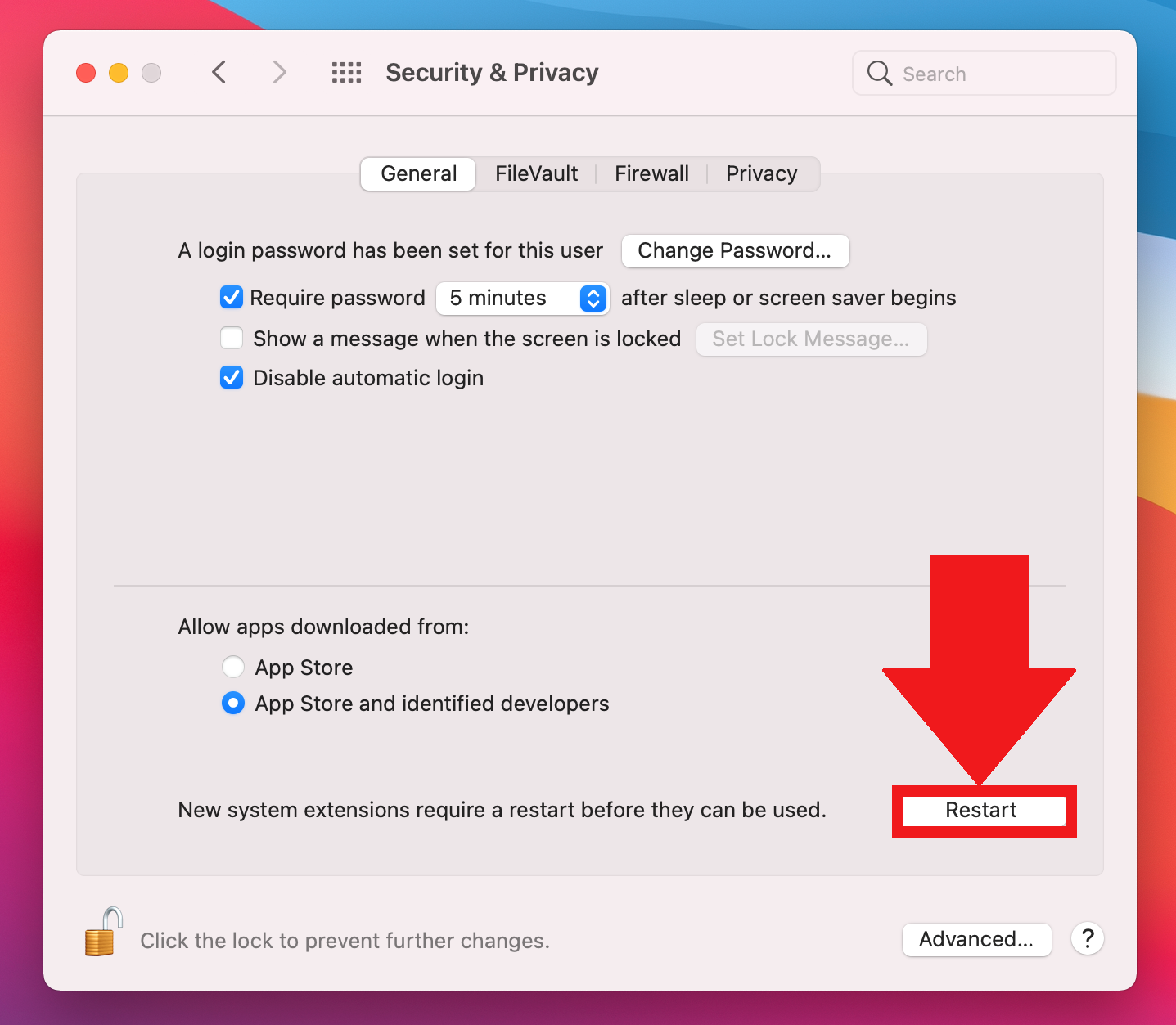
Solution 2. Turn off Antivirus Software Temporarily
The BlueStacks Engine won't start issue could be caused by antivirus software due to software conflicts. So you'd better temporarily turn off the antivirus software on your PC.
You can simply right-click the antivirus software icon in the system tray, find and click the Disable option to disable the software for a short time. Then try starting BlueStacks and check if this can resolve BlueStacks Engine won't start error.
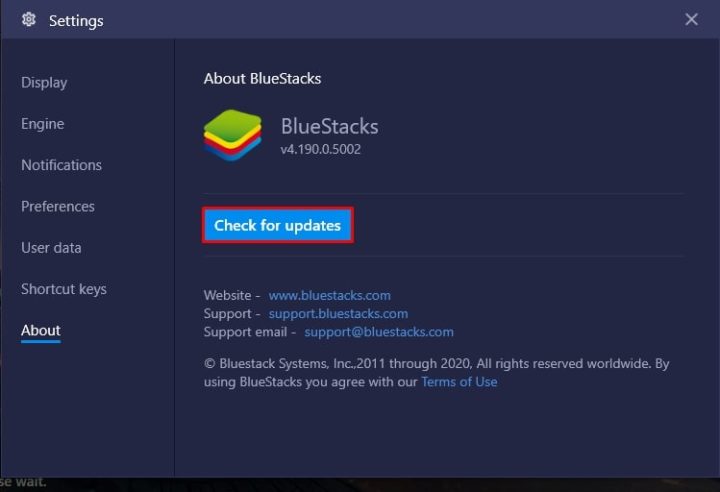
Is antivirus necessary for Windows 10/8/7 to keep your PC safe? Read this post to get the answer, and you can also know some ways to prevent malware.
Solution 3. Reinstall the BlueStacks
If the above methods don't work for you, you may need to try reinstalling the BlueStacks.
Follow the steps blew to start the reinstall now.
Step 1. Open Task Manager, right-click on Bluestacks-related process from the list and click on End Task.
Step 2. Press Windows + R keys on the keyboard to bring up the Run dialog box. Type %temp% into the Run box and hit Enter to open the temp folder.
Step 3. Select all the files in the temp folder, then right-click and choose the Delete button.

Step 4.Click here to download the BlueStacks uninstaller. Then run the uninstaller to completely remove Bluestacks. Follow the prompts to finish the uninstalling process.
Step 5. Then you can click here to download the latest BlueStacks version. Run the installer and follow the prompts to install it. When it is finished, click the Complete button.
After Bluestacks starts automatically, the BlueStacks Engine won't start error message should disappear from the software.
Bluestacks Mac Not Working
This article will show you some top solutions to fix Origin won't open issue. If you encounter Origin won't open issue, check out this post for solutions now.
Bluestacks Not Booting Macbook
Conclusion
Bluestacks Not Booting Mac To Windows 10
After reading this post, now you should know how to fix the BlueStacks Engine won't start Windows 7/8/10 error on your PC. Which method works for you? Do you have better solutions? We are glad to have you share it with us.