If you’ve been using a Mac for any length of time, you know that it’s more than just a pretty point-and-click, window-and-icon interface. Beneath the surface of the operating system is an entire world that you can access only from the command line. Terminal (in your /Applications/Utilities folder) is the default gateway to that command line on a Mac. With it, instead of pointing and clicking, you type your commands and your Mac does your bidding.
Why would you want to do that? For almost all of your computing needs, the regular graphical user interface is enough. But the command line can be handy when it comes to troubleshooting your Mac, to turn on “hidden” settings, and other advanced chores. It’s a good idea for anyone who isn’t an utter beginner to be familiar with it.
Nov 03, 2017 A Beginner’s Guide to the Mac Downloads Folder A typical problem new Mac users have is a Downloads folder that quickly fills with lots of files taking up a large amount of hard drive space. The Downloads folder is the default location for web downloads and it can be easy to forget to maintain it. Mac folder Icons - Download 5036 Free Mac folder icons @ IconArchive. Search more than 600,000 icons for Web & Desktop here.
If you aren’t already familiar with your Mac’s command-line interface. First up: How to navigate the file system from the command-line prompt.
The prompt
By default, when you open Terminal, the first thing you’ll see is something like this:
Last login: Fri Jun 25 10:37:06 on ttys000
romansempire@Mac-Pro-8 ~ %
Here’s what you’re seeing:
- The first line shows the last time you logged into your Mac via the command line; that’s the current time, when you’re using Terminal.
- The second line is the prompt, and while it can change from system to system depending on configuration, by default it contains several bits of information:
- In the prompt above romansempire is the user name.
- Mac-Pro-8 is the name of the Mac (same as the Computer Name in the Sharing pane of System Preferences).
- The ~ shows where you are in the file system of the Mac. ~ is a shortcut that means the current user’s Home folder. (In the Finder, that’s the folder with your user name and the house icon.)
- The % is a character that the shell (the default interface that Terminal uses) displays to indicate that it’s ready to accept a command.
How to see what’s in a folder
When you first get to the command line, you’re in your home folder. While you’re there—or when you’re in any folder (directory in Unix-speak)—you might want to know what’s in it. To do that you use the ls (or list) command. Type ls and press the Return key, and you’ll see the folders (and/or files) in the current directory.
IDG
The output of the plain ls command is pretty sparse; it shows you the names of files and folders contained in the current directory (including some familiar ones such as Movies, Music, Pictures, and so on). Fortunately, you can add a number of optional switches to the ls command that allow you to see more information. For example, type ls -l (that’s a lower-case L), then press Return. You’ll see something like this:
Don’t worry too much about what all that means right now—we’re just getting our feet wet. The point is that ls can provide additional information about files and folders, depending on the options you specify. In this case, that additional information includes the name of the user who owns each item in the directory. (That ownership is part of the Unix system’s file-permissions regime.) The romansempire staff next to most of those items above means that each one is owned by the user romansempire, who is in the group staff. The other understandable bit of information next to each file and folder is the date and time each one was last modified.
One other handy option: You can view invisible files—ones that the Finder doesn’t normally show you—by typing ls -a. (These hidden files all have dots (.) in front of their names.)
How to access other folders/directories
When you’re in the Finder and you want to move to another folder, you find that folder and double-click it. From the command line, you use the cd (or change directory) command instead. So let’s say you’re in your Home folder and want to peek inside the Downloads folder. To do that, you’d type cd Downloads. (Remember to always type a space after any command that has an additional argument, such as the name of a directory in the previous example.) Once you’ve done that, ls will show you the contents of your Downloads folder.
Here are a couple of quick tricks for moving around in your Mac’s file system.
- If you type
cdand press the Return key—with no directory specified—you’ll go back to your Home folder. (You can also typecd ~to go there.) - If you type
cd /, you’ll go to the root level of your startup disk. - If you type
cd ..(that’s two periods), you’ll go to the directory above the one you’re currently in. So if you’re in your home folder, and typecd .., you’ll go to your Mac’s /Users folder. - And if you type
cd -(hyphen) you’ll go back to the directory you were in before the last time you issued thecdcommand.
To learn more Terminal commands, see our articles on how to copy and move folders as well as delete files and folders using the command line and get help when you need it from man pages.
This video will help you find your 'Downloads' folder on your Mac so that you can find our setup file and start the installation of WORDsearch 11. By default, all your downloaded files go to the Downloads folder. This applies to any downloads made from web browsers like Chrome, Safari, or even from file transfer apps like AirDrop. Since the Downloads folder is the default download destination in Mac, you may want to know how to quickly access it. Download and set up OneDrive Files On-Demand. Download and install OneDrive Files On-Demand for Mac. For new OneDrive accounts on Mac OS Mojave, Files On-Demand is turned on by default when you set up OneDrive. Existing users need to turn on Files.
Missing Download Folder Mac

Clean and Optimize Your Mac to Improve Performance with Outbyte MacRepair
In order to use the program, it needs to be purchased and activated first.
Developed for macOS
See more information about Outbyte and uninstall instructions. Please review EULA and Privacy Policy Outbyte.If you are a novice in terms of using a Mac, have you asked yourself where all your downloaded files go? By default, all your downloaded files go to the Downloads folder. This applies to any downloads made from web browsers like Chrome, Safari, or even from file transfer apps like AirDrop. Since the Downloads folder is the default download destination in Mac, you may want to know how to quickly access it. Below are some of the fastest and easiest ways to get to the folder and access your files.
Where to Find the Downloads Folder
In all Mac computers, the Downloads folder is located in the Home directory where it is aptly named the same, Downloads.
How To Empty Download Folder On A Mac
Another way to access it is to use the Finder’s sidebar.
- Go to Finder > Preferences > Sidebar.
- Check Downloads to make it accessible in the Sidebar.
- To get to the Downloads folder in less than a minute, press the keys Option + Command + L.
How to Change the Download Destination on Your Browser
Although the default file download destination is the Downloads folder, it can be changed on your browser. For instance, on Safari, this is how you do it:
- Open Safari > Preferences > General.
- Under File Download Location, select a different folder where you want to save your entire Safari downloads.
If you are worried that you might have a hard time looking for your downloaded files once you change the download destination folder, don’t be. In most cases, a Download button will appear in the web browser’s toolbar after every successful download. If you click it, you will see a list of all your recent downloads.
How to Manage Your Downloaded Files
With all the wide assortment of files you’ve downloaded to your Mac, expect your Downloads folder to be very messy. Some files are redundant, while others are nestled with your app installers, photos, and copies of your monthly utility bills.
Sort all your files to make it easier for you to find what you are looking for. Use the Finder’s column view to filter the files by type or by date. If there are larger files that are no longer needed, delete them.
Keep Your Mac Safe No Matter What You Download
While searching for something online, unnecessary files and applications may be unknowingly downloaded onto your Mac. Sometimes, you also find yourself downloading a plethora of stuff, which you don’t actually use and need.
Now, with all the junk files saved on your computer, it won’t be surprising that in the long run, your Mac becomes slow and inefficient. If you don’t want that to happen, start clearing space. Restore it to its former glory by locating the biggest space hogs using 3rd party cleaning tools like Tweakbit MacRepair. Once you have identified such files, get rid of them. Your Mac will be thankful if you did.
Did you find our article interesting and helpful? We’d love to hear from you! Chat with us in the comments section below.
Download Folder Mac Popcorn Time
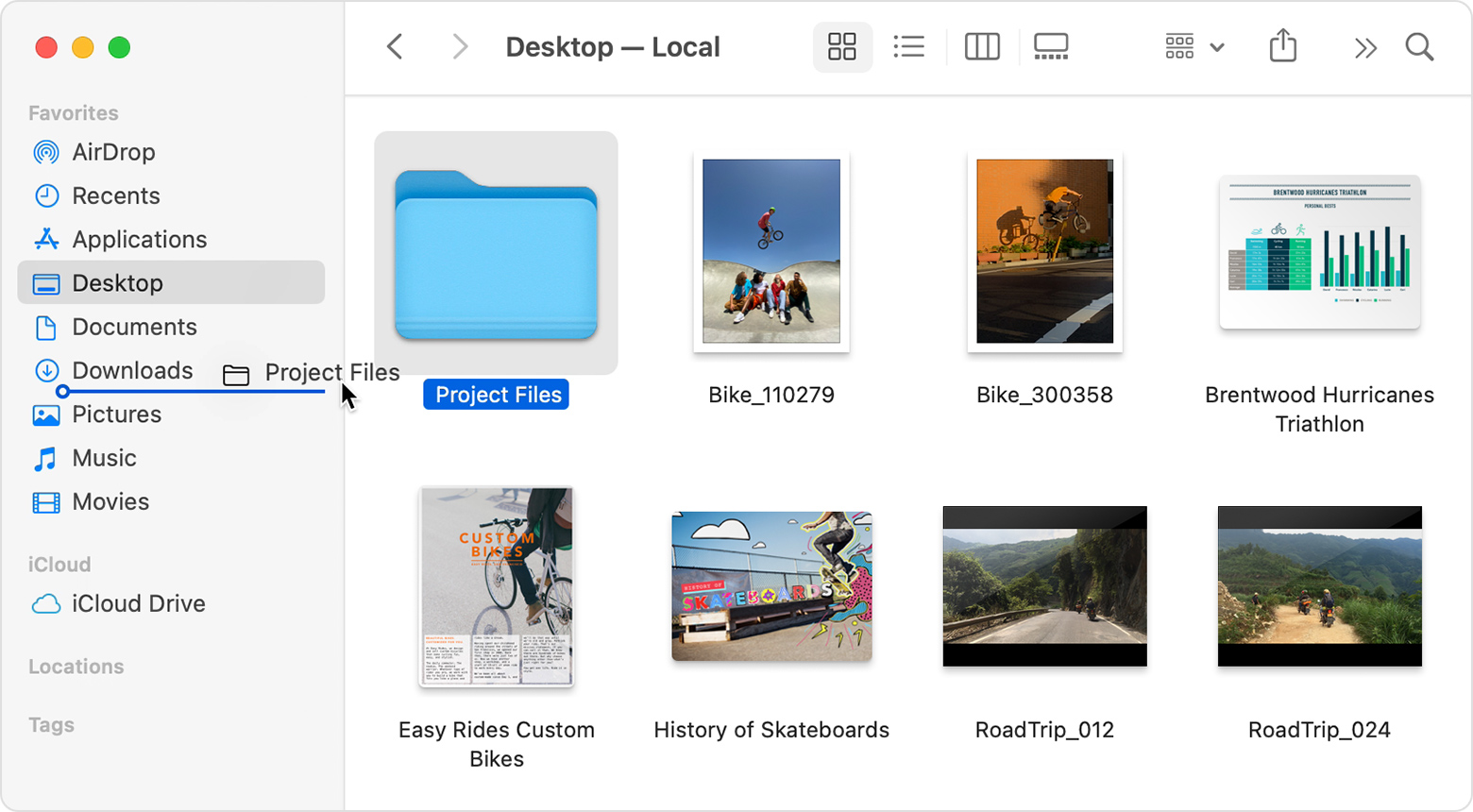
Download Folder Mac Disappeared
See more information about Outbyte and uninstall instructions. Please review EULA and Privacy Policy Outbyte.